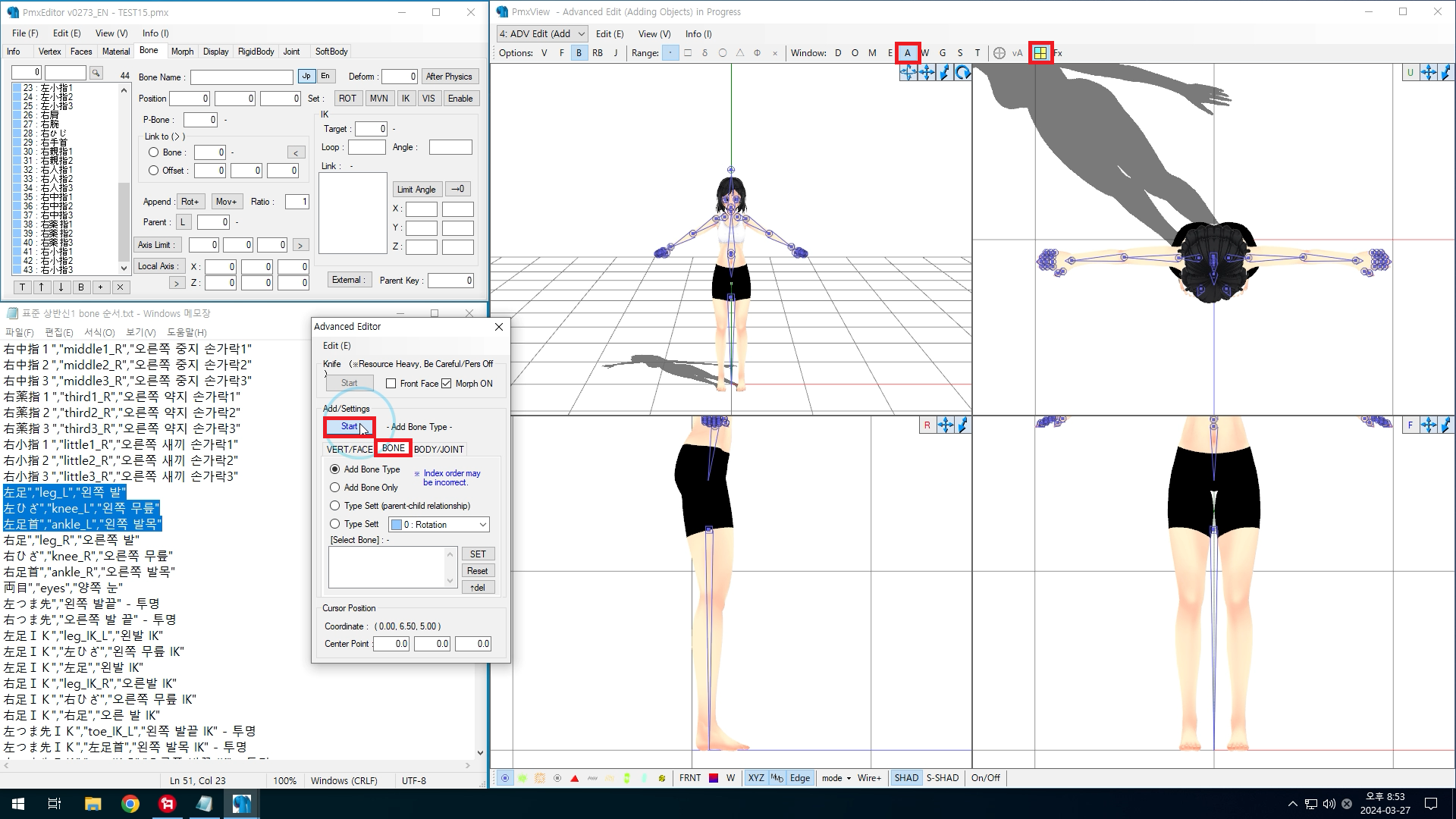PMXE - joint 편 저번 시간에 강체 타입 Physics 적용 된 부위만 흘려내린게 확인 됩니다. 이를 조인트를 활용하여 모핑효과로 적용시켜야 합니다. 텍스트 구글 다운로드 링크 https://url.kr/fqxdnp PMXE file - Google Drive 이 폴더에 파일이 없습니다.이 폴더에 파일을 추가하려면 로그인하세요. drive.google.com 조인트 탭에서 Physics 적용된 만큼 조인트를 추가해줍니다. Con Body A는 부모 본의 강체를 선택하고 Con Body B는 현재 본의 강체를 선택합니다. 강체와 다르게 joint는 해당 본으로 위치 이동이 가능합니다. 본 선택 후 Bone Positoin을 누르면 자동으로 본 위치로 이동 합니다. 조인트에서 강체를 설정하지 않으면..