티스토리 구글 서치콘솔, 네이버 서치어드바이저 설정 방법
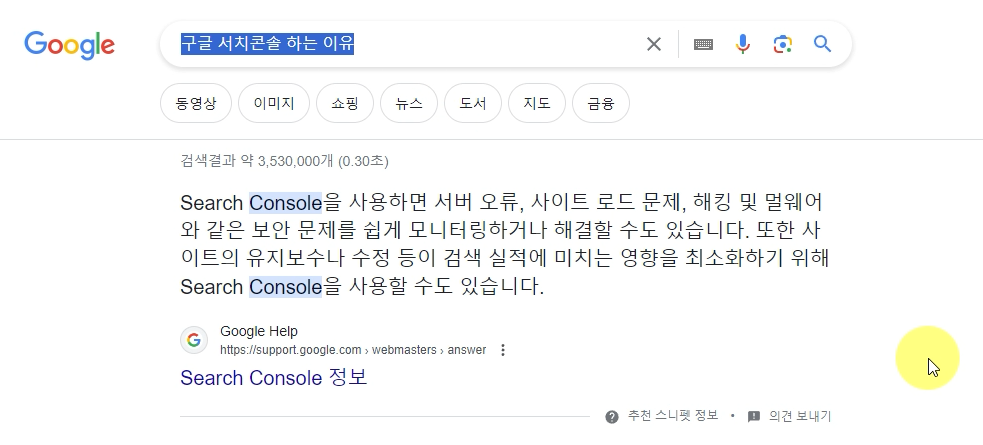
우선, 구글 서치콘솔 하는 이유를 검색하면 상단에 그에 대한 설명이 나옵니다.

티스토리 메인화면에서 블로그 환경설정으로 접속 해주세요.
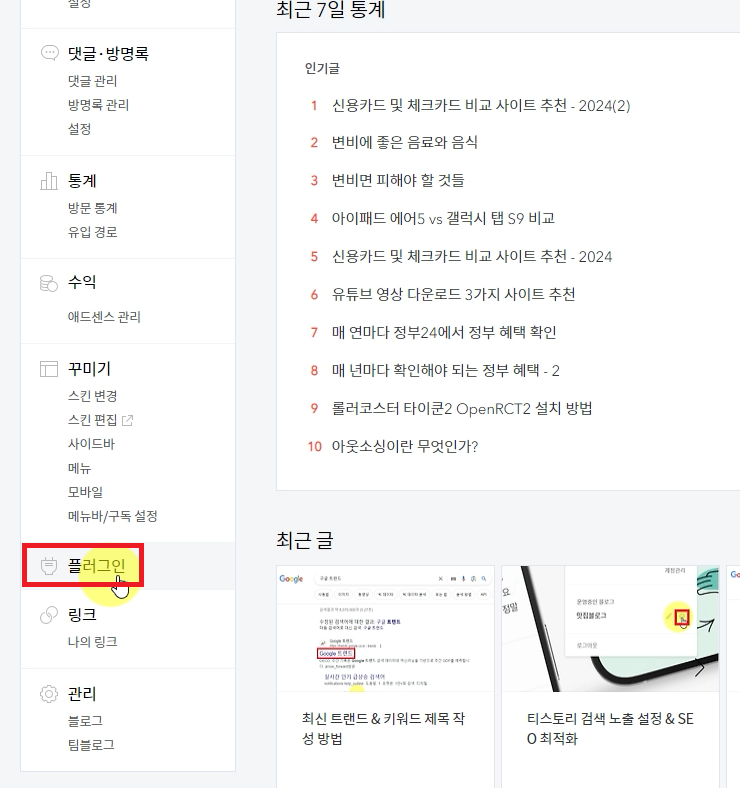
플러그인에서,

구글 서치콘솔이 있습니다. 처음에는 적용이 안되어 있습니다.
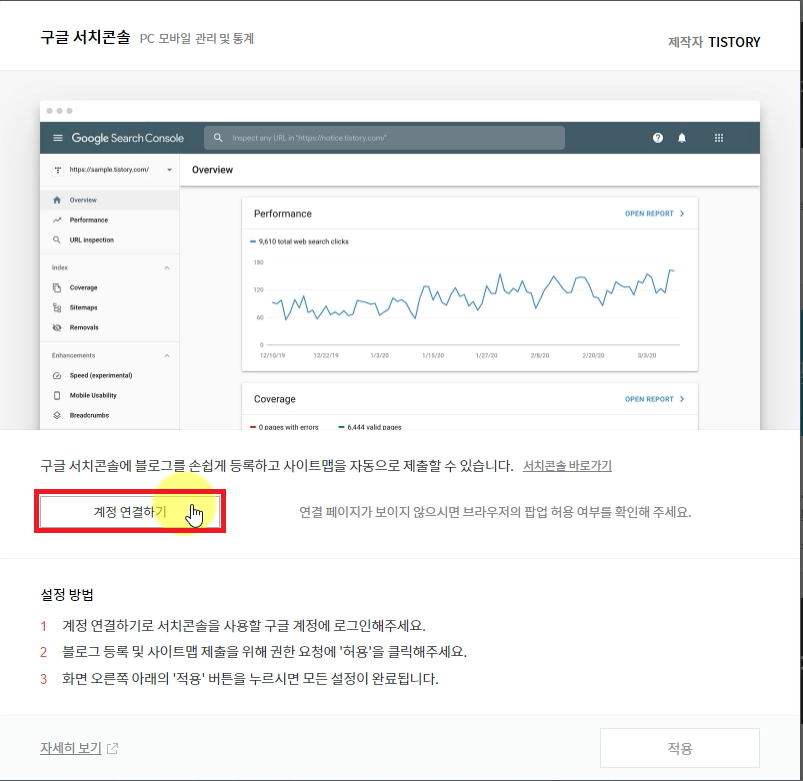
구글 아이디가 여기서도 필요합니다. 계정 연결하기를 클릭 해주세요.

구글 로그인 합니다.


모두 선택하여 계속 누릅니다.
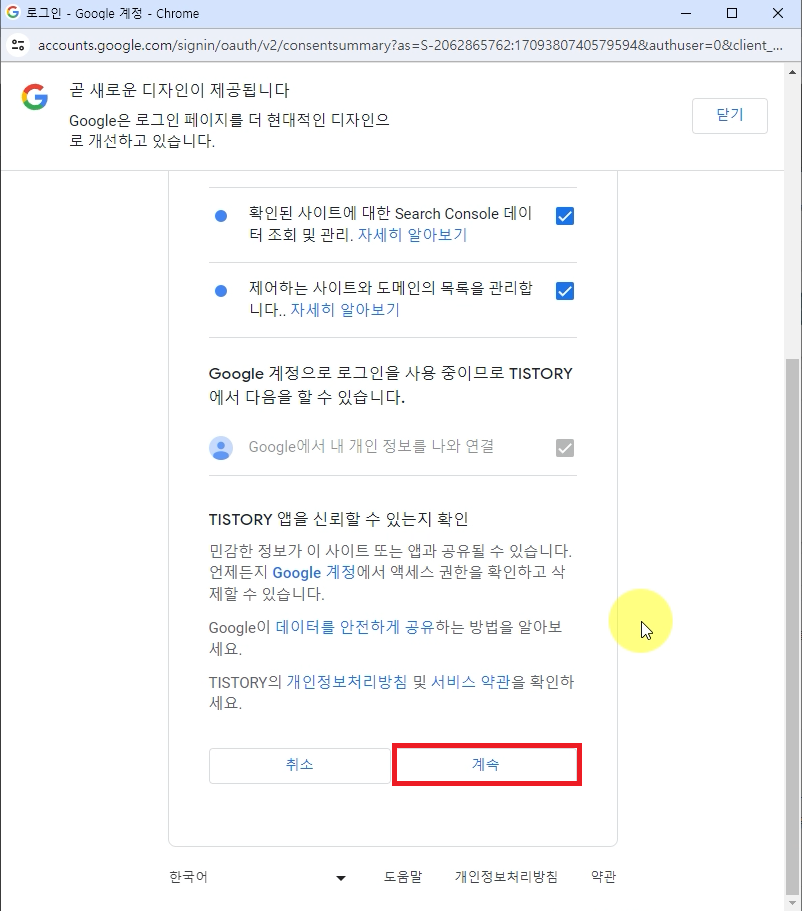
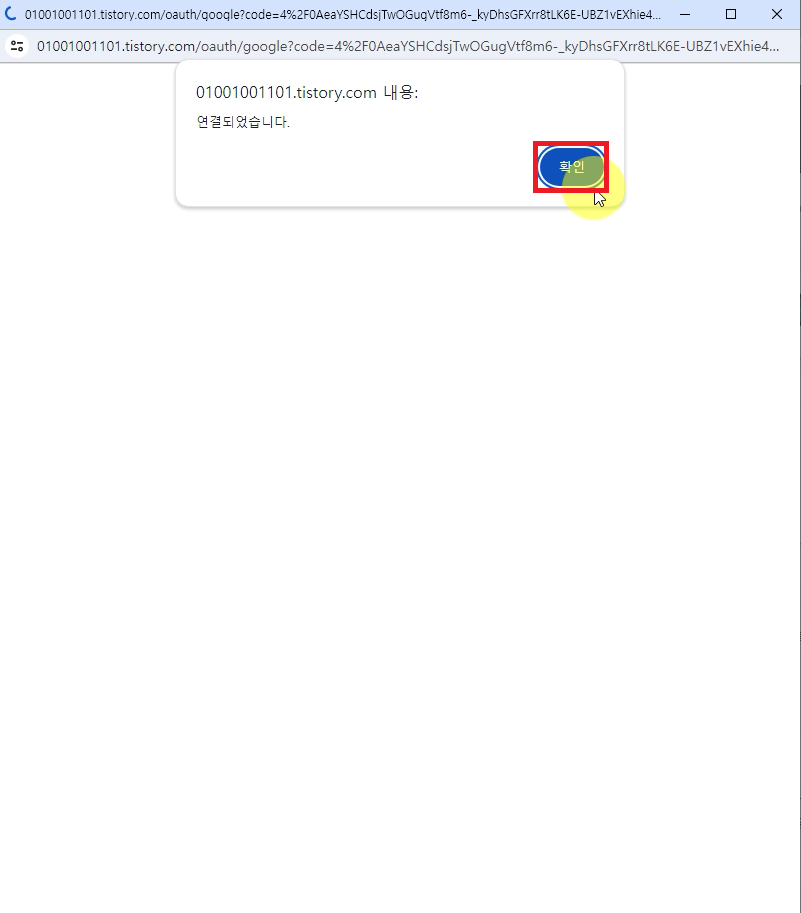
연결되었습니다.가 뜨면 거의 절반 왔습니다.
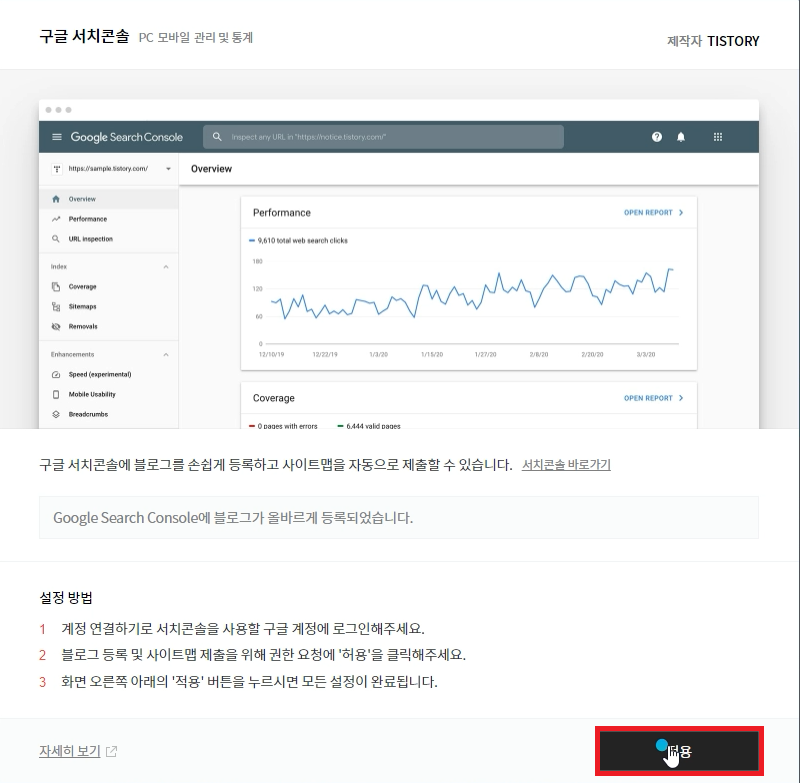
우선 적용부터 하고 다시 구글 서치콘솔을 켜줍니다.
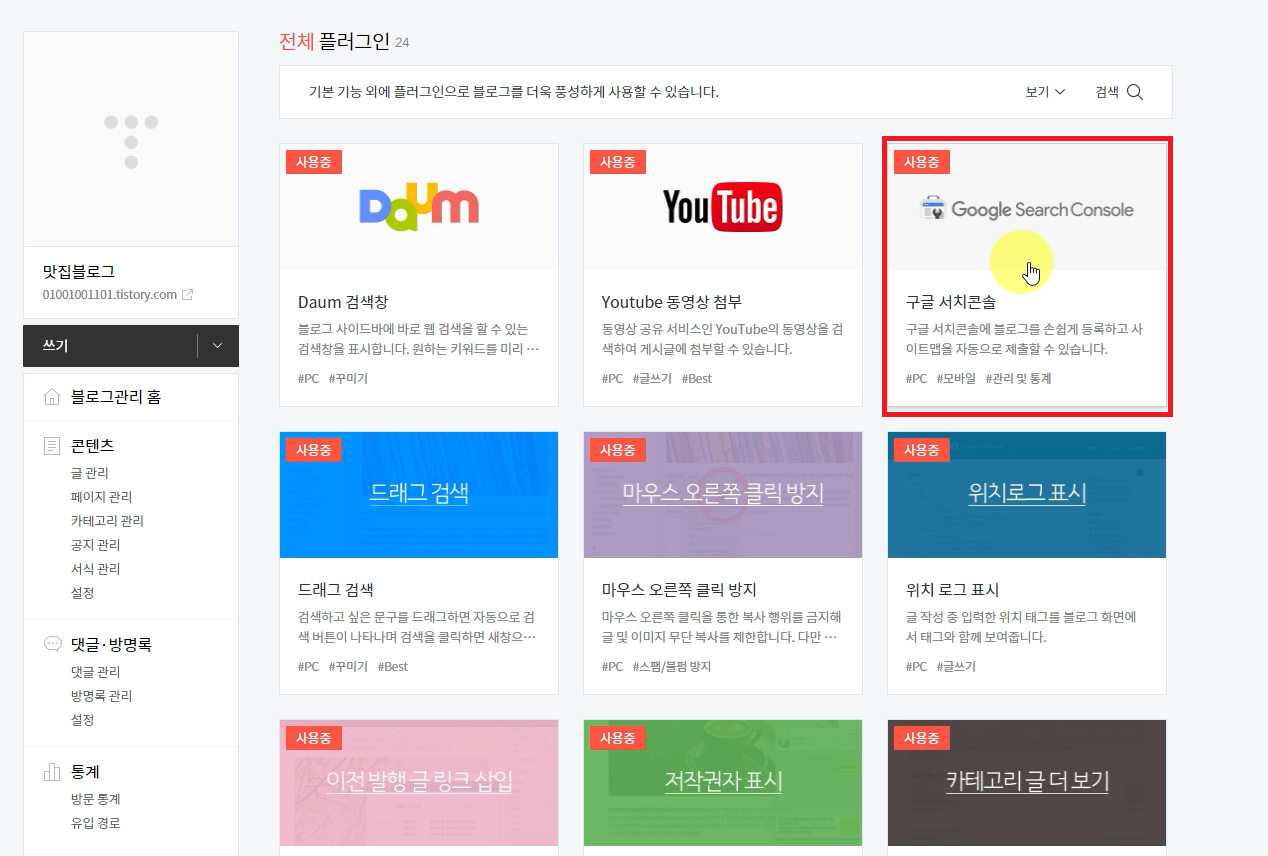
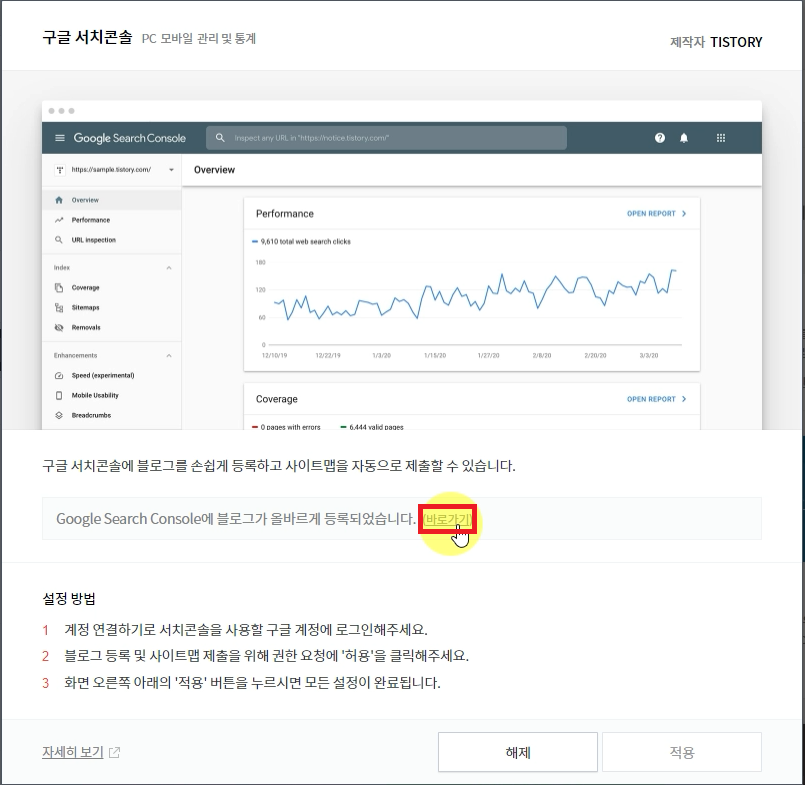
구글 서치콘솔에 접속하기 위해서 바로가기 누릅니다.
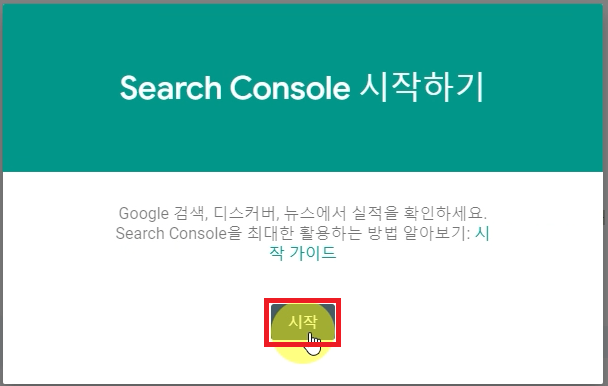
들어가면 서치 콘솔 시작하기가 뜹니다. 시작을 눌러줍니다.
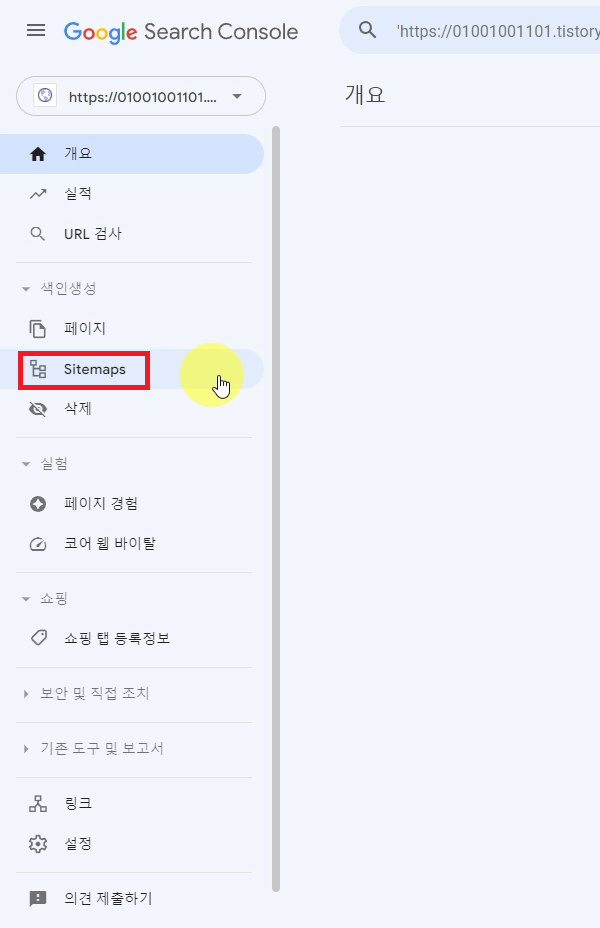
사이트 맵 메뉴로 들어갑니다.
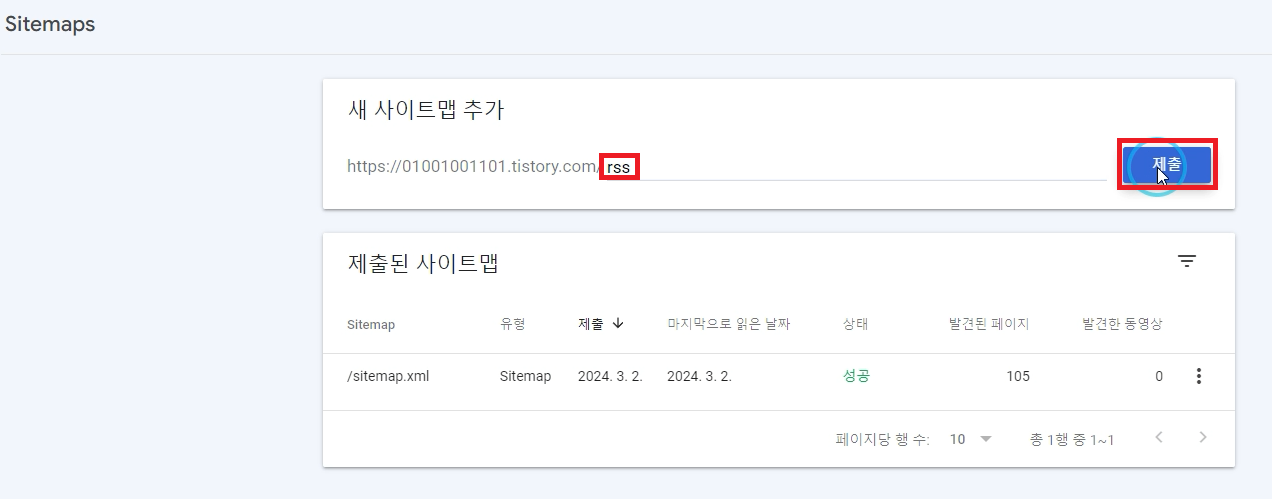
기본적으로 sitemap.xml이 등록되어 있습니다.
여기서 rss만 추가해주시면 됩니다.
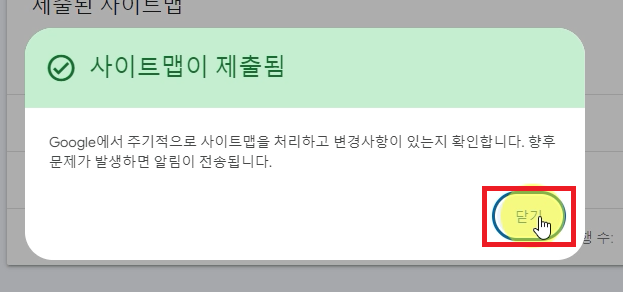
제출하였으면 닫기를 누릅니다.
RSS 에러 해결 방안
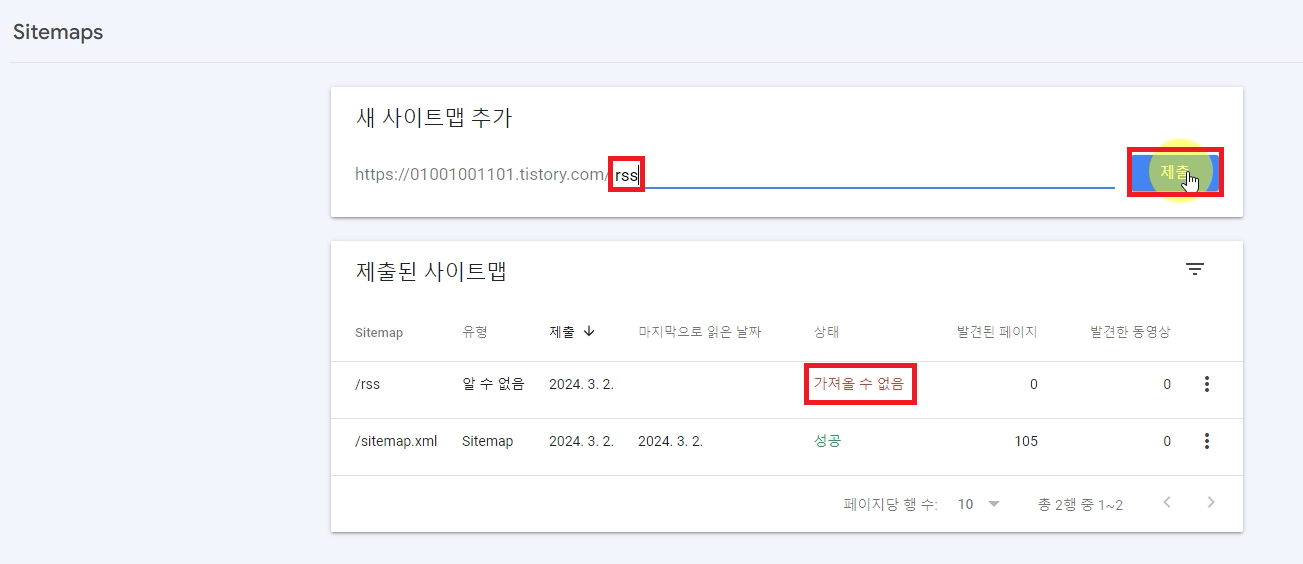
하지만, 가져올 수 없음이 뜨면 다시 rss를 제출합니다.
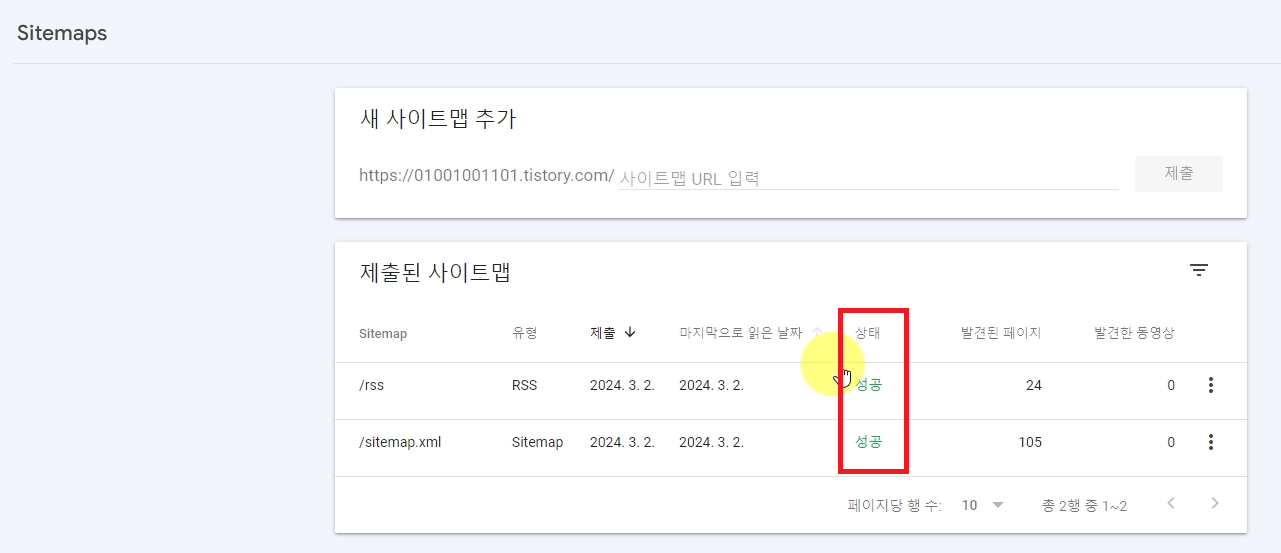
그러면 다시 적용되어 성공으로 바뀝니다.
네이버 서치어드바이저 적용 방법, 네이버 노출 방법
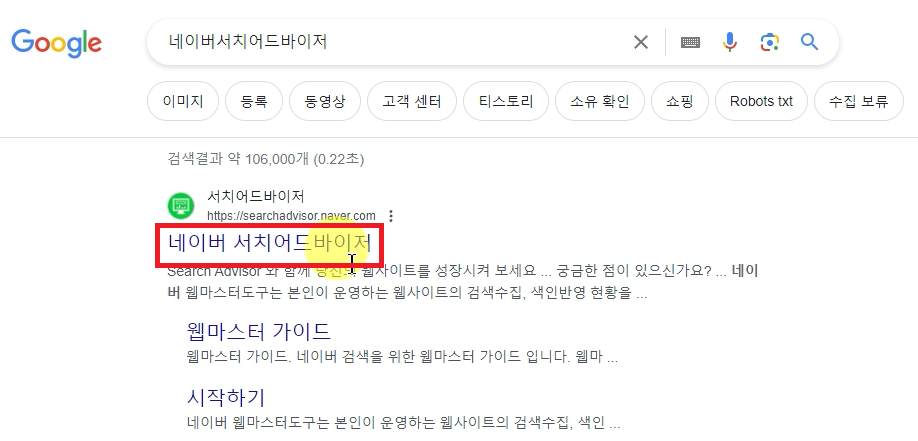
네이버 서치어드바이저라고 검색하면 제일 상단에 노출된 곳으로 들어갑니다.
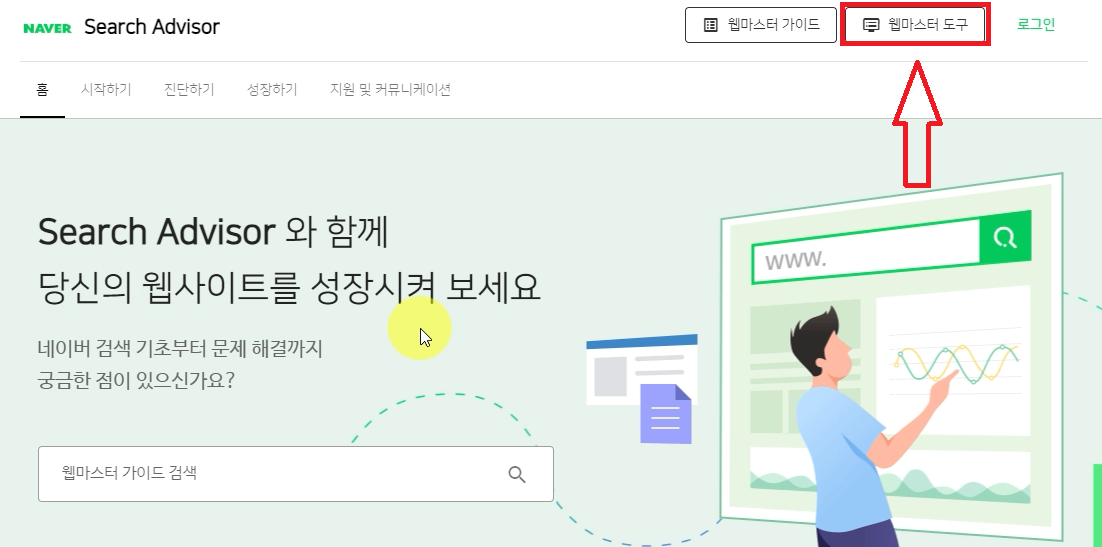
웹마스터 도구를 선택해서 네이버 로그인을 해줍니다.
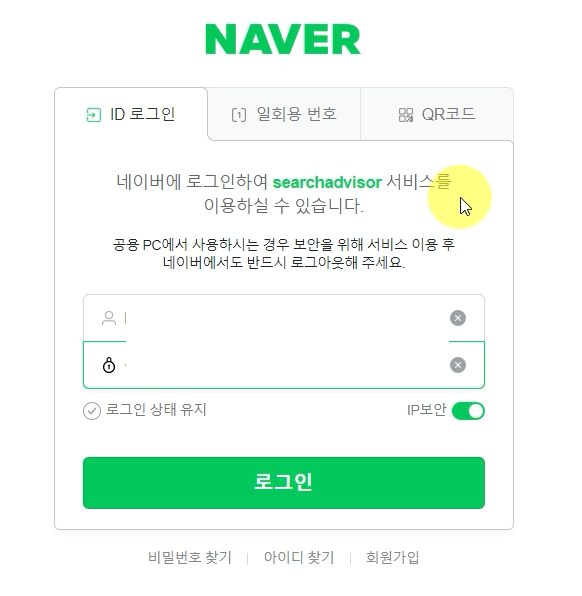
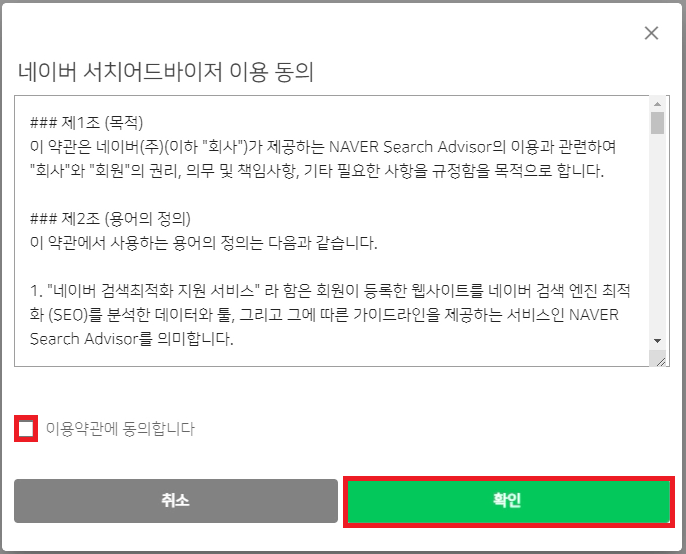
로그인을 하면, 이용 동의가 나오고 이용약관에 동의합니다 체크하고 확인 누릅니다.
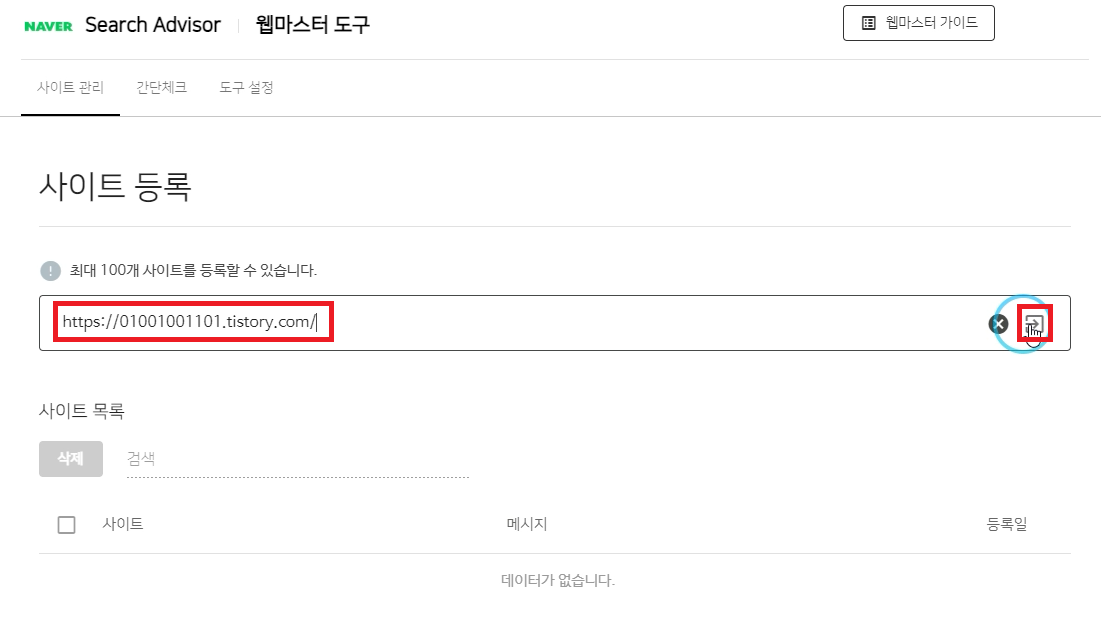
사이트 등록이 뜨면 티스토리 주소를 입력하고 엔터나 등록 버튼을 누릅니다.
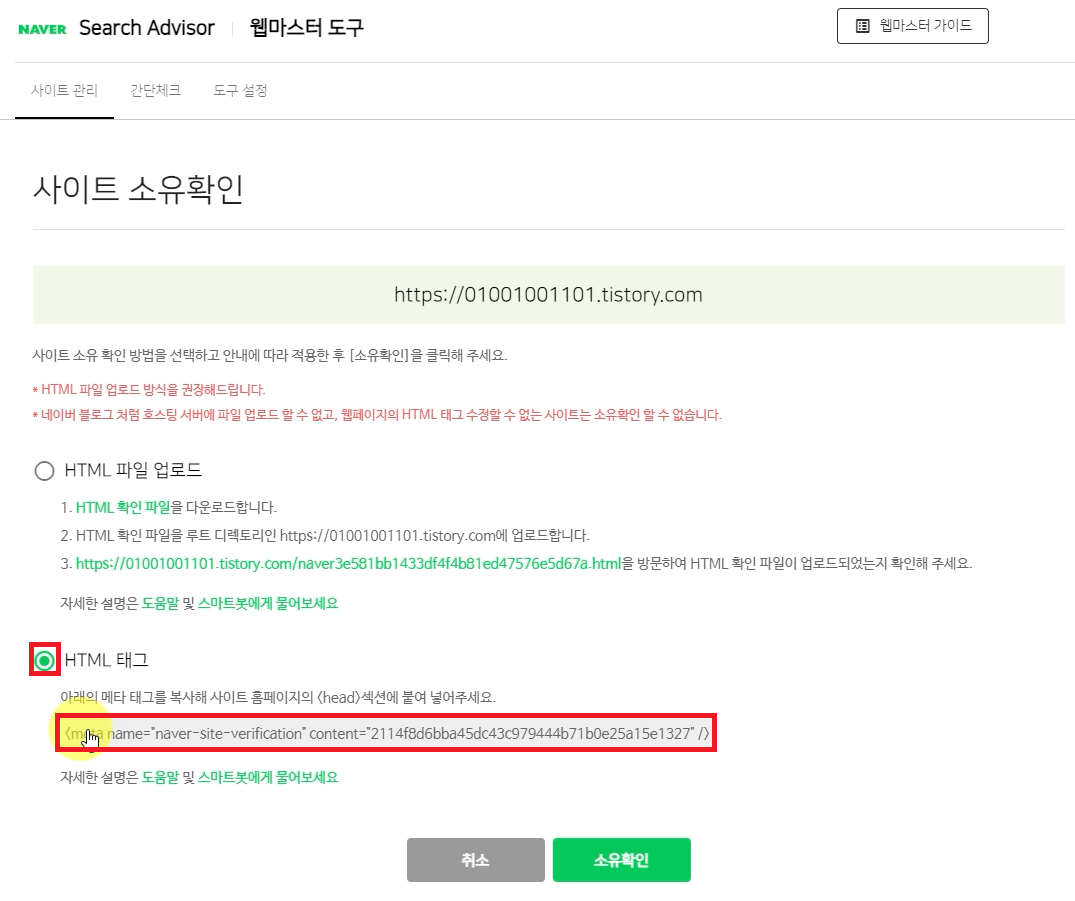
HTML 태그를 체크하고 드래그 하여 Ctrl+C 하여 복사합니다.
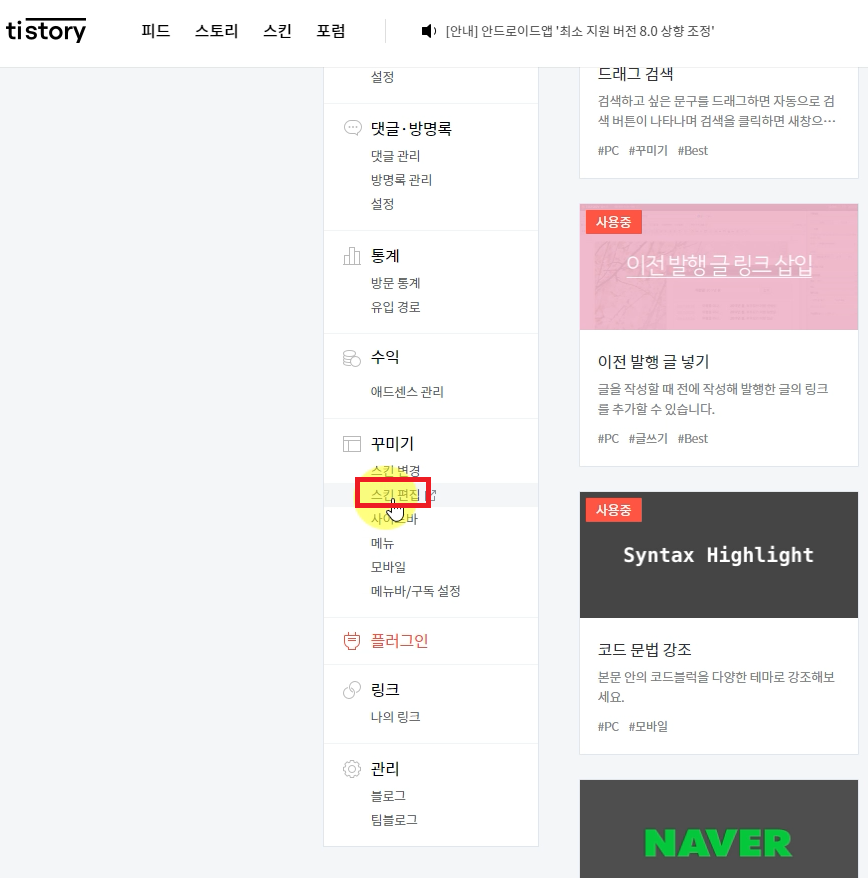
티스토리로 가서 스킨 편집으로 갑니다.
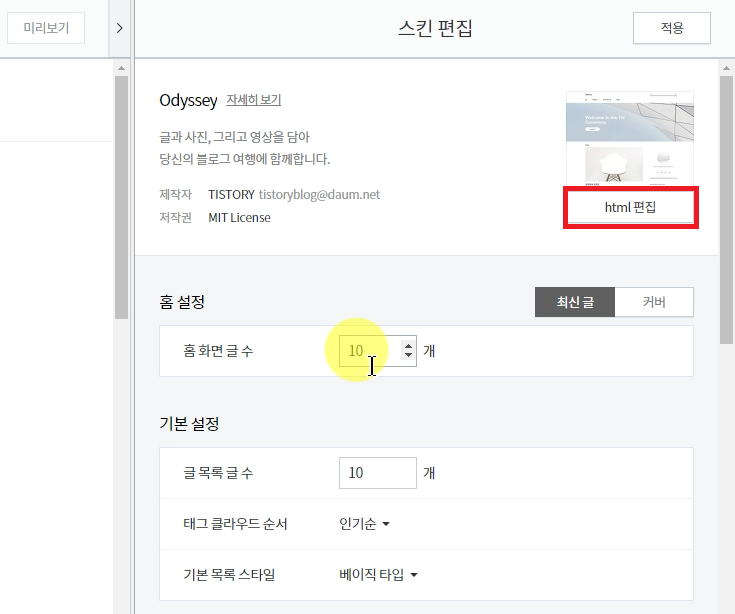
html 편집을 선택합니다.
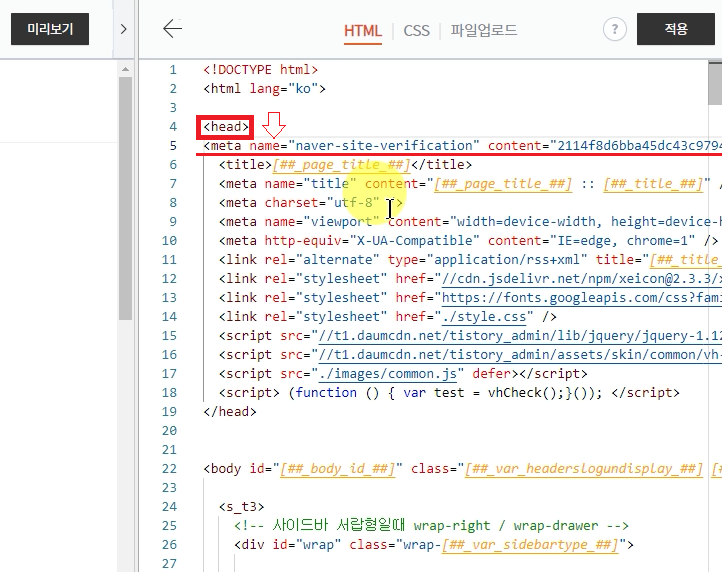
여기서 <head> 밑에 아까 복사한 HTML 태그를 Ctrl+V 붙여넣기 합니다.
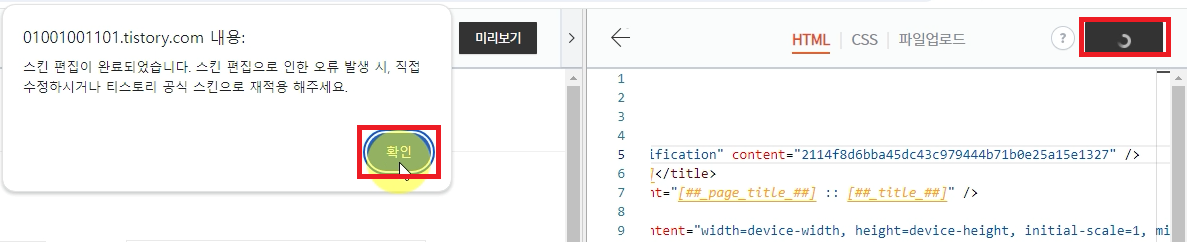
적용을 누르면, 스킨 편집이 완료되었다는 창이 나옵니다.
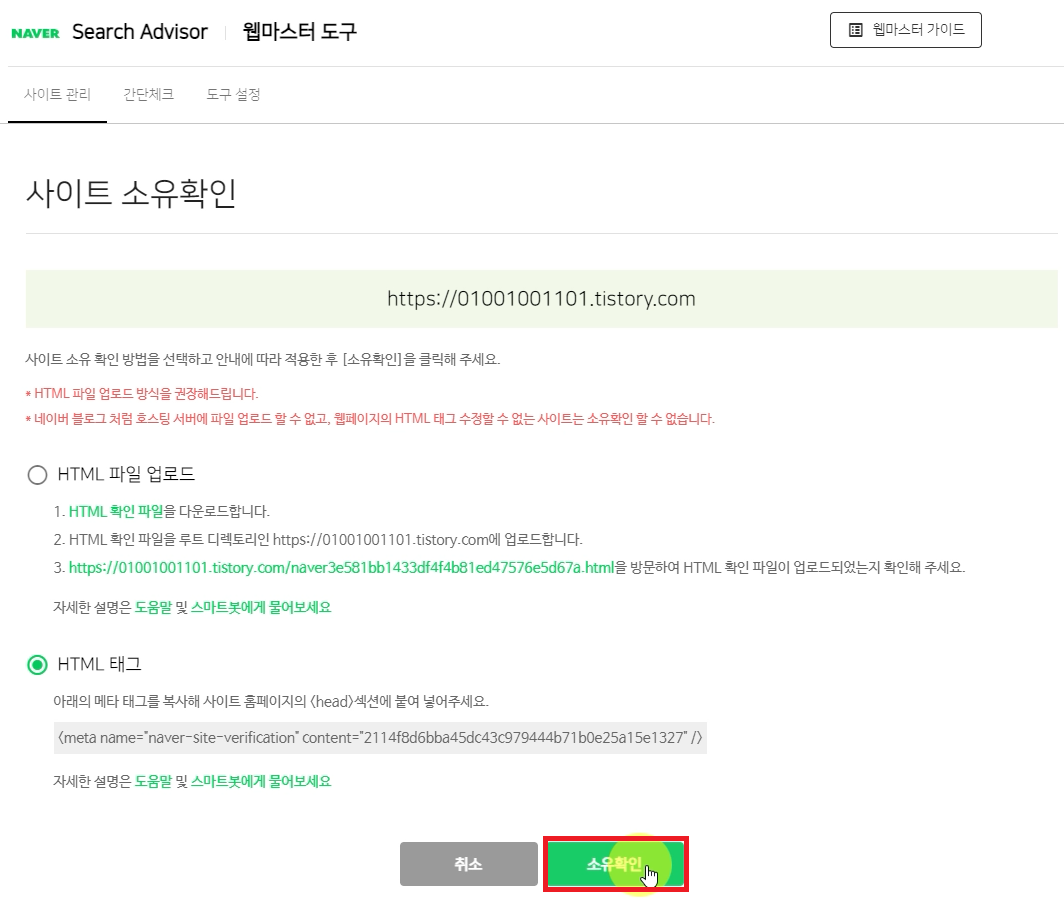
그리고 다시 네이버 서치어드바이저로 와서 소유확인을 누르면,
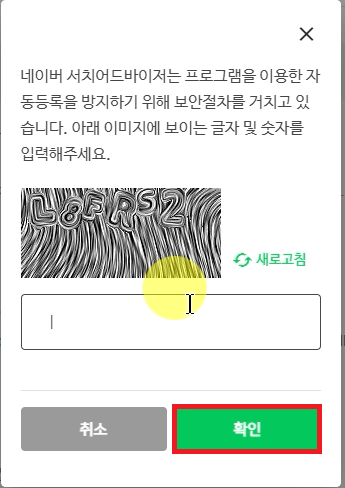
번호를 누르고 확인 누르면 소유 확인이 완료 됩니다.
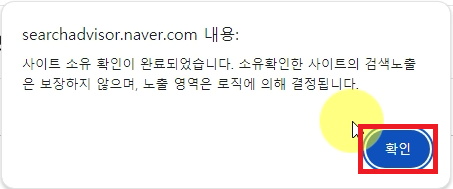
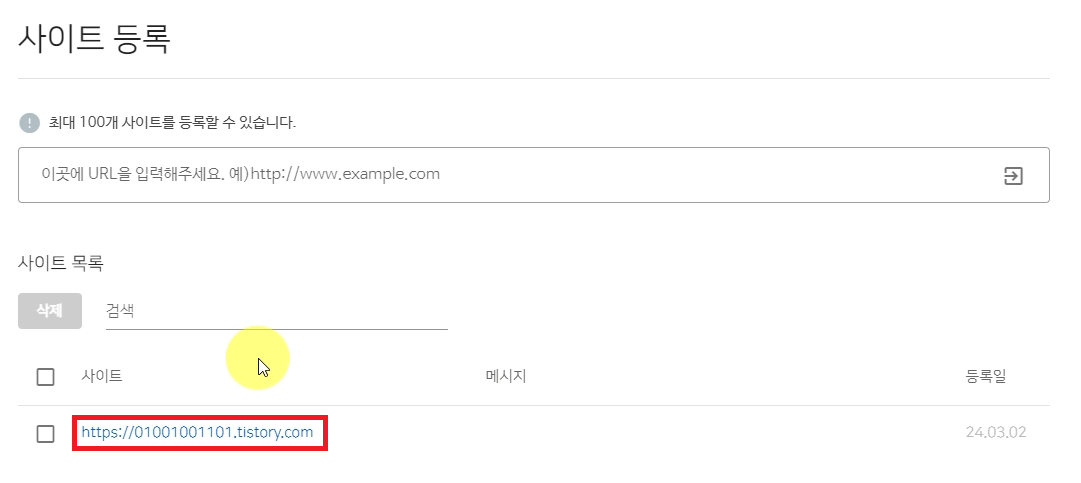
사이트 등록이 되었으면, 주소를 설정해줘야 합니다.
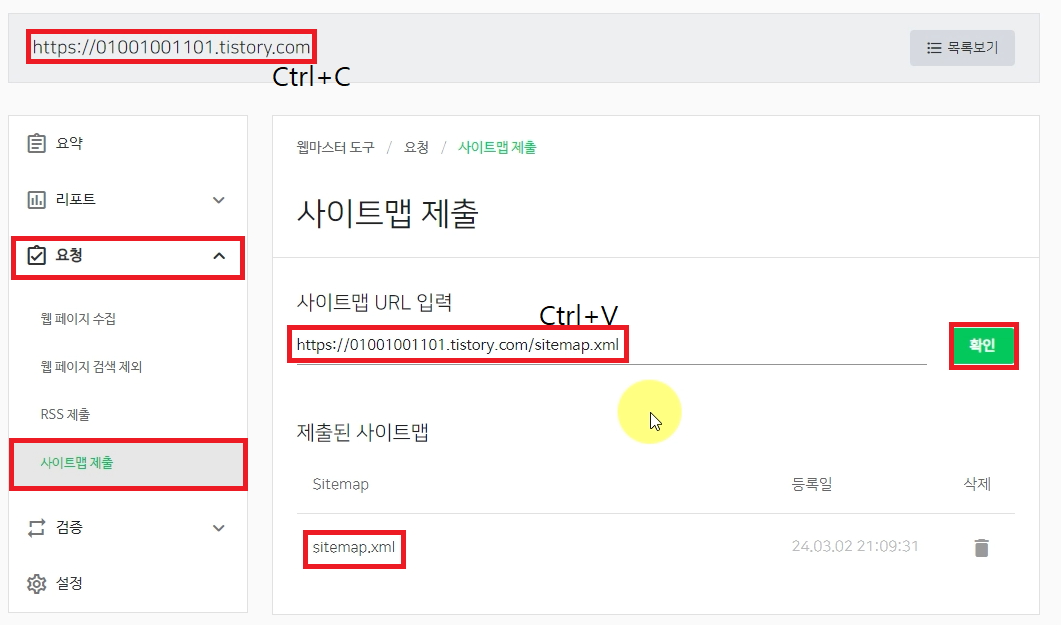
요청에서 사이트맵 제출로 들어가서 목록보기 쪽에 주소를 드래그 복사하고 URL 입력에 붙여넣기 하고 /sitemap.xml 입력하고 확인을 누르면 등록 됩니다.
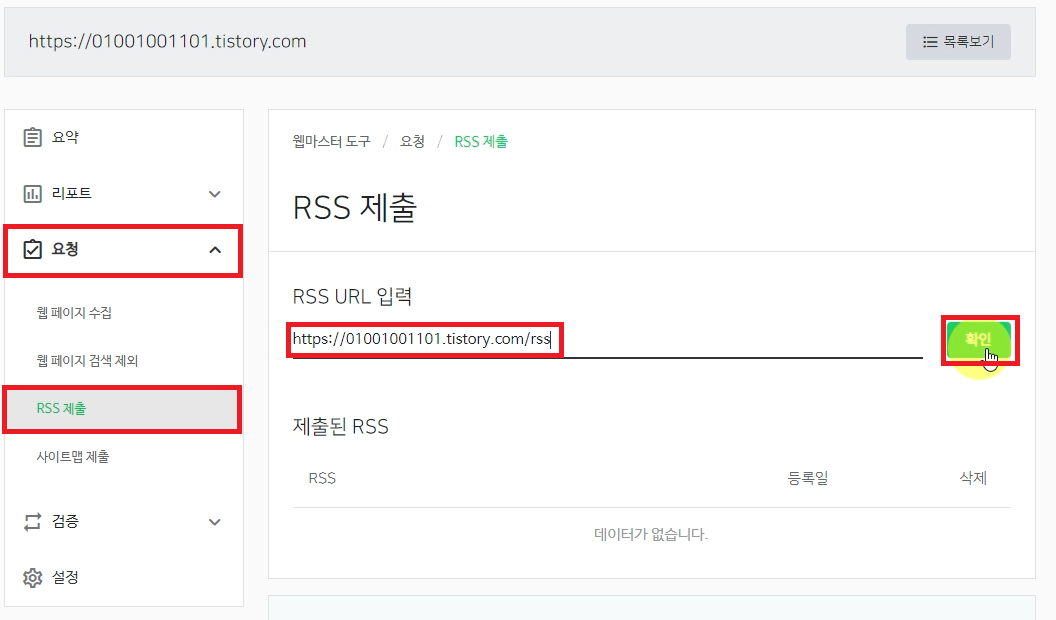
RSS도 등록하고 확인 누릅니다.

번호 입력하고 확인 누르면,

네이버에 RSS와 사이트맵이 등록되어 좀더 노출에 유리하게 됩니다.
영상 시작은 2분 23초 참조 바랍니다.
'티스토리 구글 애드센스 > 애드센스 관련 글' 카테고리의 다른 글
| 블로그 노출 확인 및 최적화, 이미지 seo 최적화 만들기 (0) | 2024.03.05 |
|---|---|
| 네이버 서치어드바이저 robot.txt 설정 방법 (2) | 2024.03.05 |
| [2024]구글 애드센스 신청방법 (0) | 2024.03.03 |
| [2024]티스토리 검색 노출 설정 & SEO 최적화 (0) | 2024.03.02 |
| 티스토리 글 쓰기 방법 (0) | 2024.03.01 |